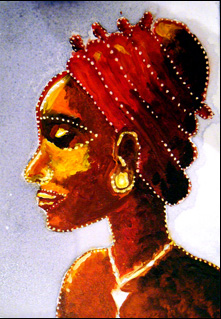Tutotial de Poulili – 10 étapes pour transfomer votre toile en format numérique
Après ma demande dans l’article Transfomer une peinture originale en oeuvre numérique où je vous demandais vos astuces et idées, Poulili a créée un super tutorial pour vous aider!

Point de départ: Sur base d’une photo numérique prise sous lumière artificielle, sans flash pour éviter les reflets. Il est possible de récupérer l’intensité de la couleur de votre toile.
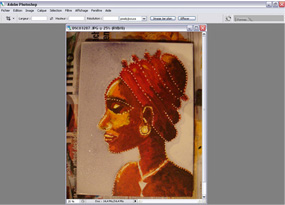
Etape n°1
Commencez par double cliquer sur « l’arrière plan » affiché dans votre fenêtre claques, pour le transformer en calque afin de le repositionner parallèlement aux bords.
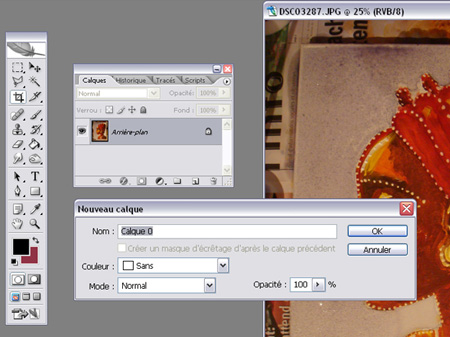
Etape n°2
Pour se faire, utilisez le raccourci clavier [CTRL+T] transformation (aussi accessible via « édition »)
Un rectangle apparaît autour de votre photo, pointez un des coins avec la souris et faites pivoter votre image de quelque degrés
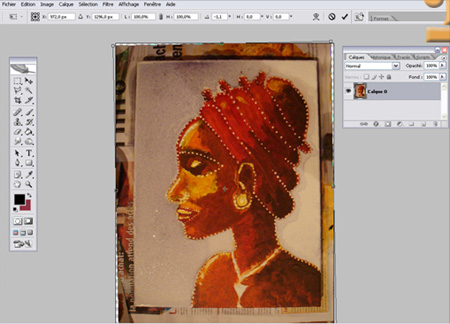
Etape n°3
Sélectionnez l’outil recadrage et introduisez les mesures désirées. Dans le cas L:5,5 cm H:8cm (ou en mm si ça vous amuse le tout étant de préciser l’unité de mesure!) le tout pour 300px/pouce.
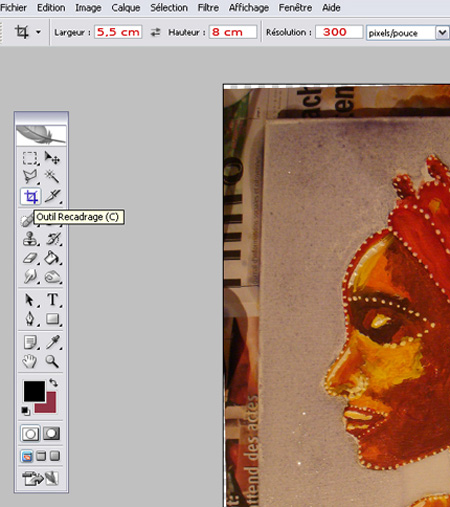
Pourquoi 300px?
Parce que si pour votre plus grand bonheur, votre image est sélectionnée (boutique), vous aurez besoin d’un fichier de plus haute définition. De toute façon vous gagnez du temps et évitez que votre visuel soit différent de celui proposé à la galerie des votes. Plus tard, vous réduirez la taille pour la soumission sur LIbellulôbar.
Etape n°4
Dès que les mesures sont encodées, il suffit de pointer le coin supérieur gauche de votre toile et de créer un cadre jusqu’au coin opposé (qui restera proportionnel, c’est bien pour ça que cet outil est pratique!) La zone noire correspond à ce que vous allez SUPPRIMER de votre image. Lorsque vous êtes satisfait, validez la commande [ENTER]
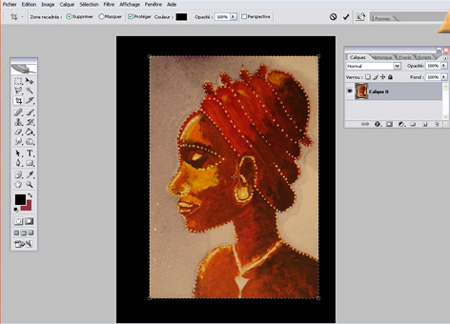
Etape n°5
Un petit zoom en « Taille écran » >[CTRL+0 (zéro)] pour y voir plus clair, car c’est ici que vous allez recalibrer vos couleurs.
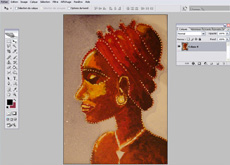
Etape n°6
Pour retrouver les teintes originales et annuler l’effet photo, commencez par définir » le point noir » et « le point blanc ». Cette option se trouve dans l’onglet: image, section: réglages,option:niveaux
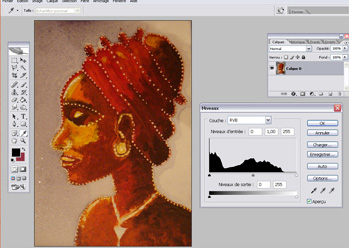
Etape n°7
Sur cette fenêtre de mise à niveaux, il y a 3 pipettes: une noire, une demi-teinte, une blanche
Pour trouver « le point noir », c’est-à-dire la zone la plus sombre de votre toile, sélectionnez la « pipette noire » et cliquez sur la zone qui vous semble la plus sombre. Vous verrez que déjà les contrastes changent…Même chose pour « le point blanc » -> pipette blanche – sélection de la zone la plus claire. Le gros du boulot est déjà réalisé! Cependant vous pouvez toujours atténuer ou renforcer les contrastes en faisant glisser la petite flèche du milieu, à gauche ou à droite.
Ensuite ce n’est qu’à l’appréciation de votre oeil…
Satisfait? -> validé – OK
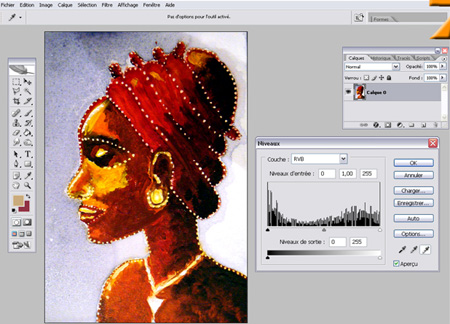
Etape n°8
Vous pourrez aussi modifier les teintes à l’aide des nombreuses options de la section réglages, par exemple « balance des couleurs » ou « teintes/saturation », c’est aussi à vous de chercher le meilleur résultat.
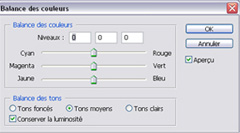
Etape n°9
Via la fenêtre des calques, trouvez l’option aplatir l’image, ensuite enregistrez votre travail (fichier-enregistrer) – Enregistrez votre fichier en JPEJ, il est maintenant prêt à être envoyé! Félicitations!
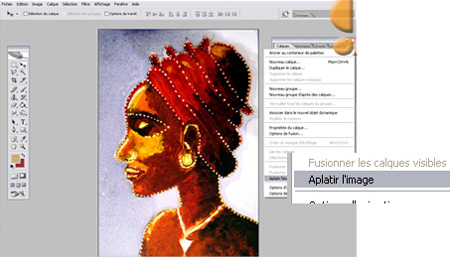
Etape n°10
Vous disposez dès lors d’un format recalibré et en haute résolution, cependant pour soumettre votre visuel sur Libellulôbar, il vous faudra recadrer à la taille demandée pour soumettre votre visuel à la galerie. Pour ce faire: onglet: image, section: taille de l’image. Décochez la case « rééchantillonage ». Changez la résolution à 100px/pouce, recochez la case « rééchantillonage » et changez les mesures en 5,5/8cm. Validez – ok .
N’oubliez pas sauver le fichier sous un autre nom pour le différencier de votre visuel en haute résolution.
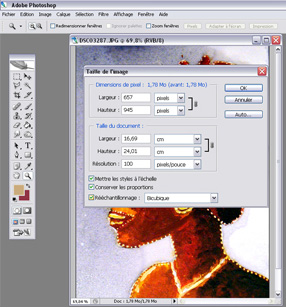
Vous disposez maintenant de votre visuel sous format numérique prêt à être envoyé à Libellulobar!
Félicitations!
Sous vos applaudissements, mesdames et messieurs…




 19 mai 2008
19 mai 2008